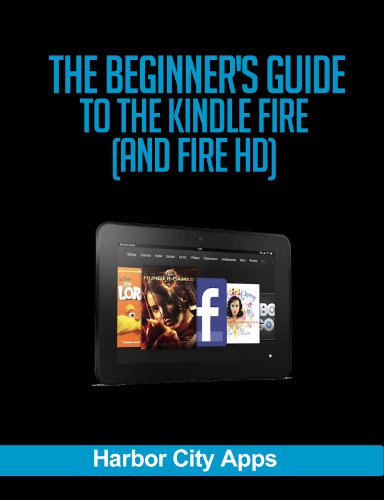Begin with the basics like transferring documents , then work your way up to tricks like streaming videos to the Kindle from your computer desktop. And bookmark this page, because we'll add more tips as we discover them. The basics Four essential Kindle Fire tips and tricks Learn the essentials for your Kindle Fire with these tips and tricks.
Fire HD 8: The Complete Beginner to Expert Fire HD 8 Manual and User Guide
Five ways to increase your Kindle Fire's battery life With a few tweaks to your settings, you can seriously increase your Kindle Fire's battery life. Make a Kindle Fire safe for kids Learn how to preserve your kid's innocence and your credit score with this simple tutorial on locking down the Wi-Fi connection on the Amazon Kindle Fire tablet. We'll show you how to get it working with Google Apps Gmail accounts too.
How to turn off cloud-accelerated browsing on the Kindle Fire If you have privacy concerns over Amazon's Silk browser on the Kindle Fire, we'll show you how to disable it in two easy steps. How to erase a Kindle Fire and regift it Well, don't throw it out just yet! Well, if you do, just make sure to erase it first. Getting content on your tablet How to use 'Send to Kindle' for Windows You can get documents onto your Kindle by e-mailing it to yourself or connecting it to your computer.
We'll show you an even easier way with the new Send to Kindle program for Windows. How to put your documents on the Kindle Fire Docs not showing up?
Your complete guide to the Kindle Fire - CNET
Find out how to properly upload docs to the Kindle Fire and a little trick for transferring files in bulk. How to put your videos on a Kindle Fire Learn how to transfer your own MP4 video content to an Amazon Kindle Fire tablet and play it, without installing any additional apps. How to easily transfer videos to the Kindle Fire with Miro The Kindle Fire is a great tablet for streaming videos, but if you want to put your own videos on the device, you might have to convert them to the right format first.
Bottom Quick Settings is an app that makes your shortcuts easier to reach December 13, What is this guide? This guide is aimed at the novice Kindle Fire owner who wants more out of their device, but has been overwhelmed by all the jargon and maze of directions on what to do and how to do it. I've read through many of the threads here and I've noticed one common problem.
While user-friendly tools like Kindle Fire Utility KFU have managed to help countless owners modify their devices, there are still a significant percentage of users who have stumbled along the way. KFU is a great utility, but because it gets the user up and running without teaching them first how to walk, any mishap results in confusion, frustration and another post on the forum asking the same old questions. My hope is this guide will provide the novice users with a general overview, some basic knowledge, and a foundation to help them seek out the answers they need without rehashing topics that have been discussed numerous times.
This is not a copy-and-paste how-to guide.
I've intentionally left out any commands so the reader is not tempted to fall into the same traps I'm trying to help avoid. If this is your first time with this guide, I suggest that it be read from top to bottom because the document builds upon the knowledge from the previous sections to explain the next. What is a ROM? Stock is how the Kindle Fire was shipped to you. The term is used interchangeably to describe the original operating system loaded at the factory and the general state of your Kindle Fire.
If you've done nothing more than use your Kindle Fire in the Amazon approved way browsing, reading eBooks, using apps from the Amazon AppStore, etc. The first step outside of this stock state is to root the device. With a stock device, you are using it as a standard user and not an administrator.
Buy for others
You have no real administrative privileges and it can only be used as Amazon intended for it to be used. Just as a Windows or Mac OS based computer can be configured to prevent the standard user account from installing new software or performing other low-level tasks, the same is true of the Kindle Fire.
Whether this is to protect the user from doing harmful things or locking the device down to Amazon services is a matter of perspective. However, if you want to get outside the confining box of the stock software, you will need root privileges. The process of obtaining these administrative privileges is called rooting. If you like the standard Kindle Fire user interface, but you want some other minor enhancements, rooting may be sufficient for your needs.
However, there are tradeoffs for obtaining root privileges on a stock device. While you'll be able to do things like installing apps from the Android Market now Google Play , Amazon may block services like video streaming to a rooted device. In addition, rooting officially voids the warranty on the Kindle Fire.
The more adventurous user might want to ditch the standard Kindle Fire user interface altogether and install a 3rd party ROM. Also known as flashing, installing a ROM completely replaces the stock Amazon software in favor of an entirely different operating system. This provides a brand new user experience and puts you squarely in the driver's seat of the device, controlling what you use and how you use it. A new ROM will also provide additional features not available or possible in the stock or rooted stock configuration, but you'll have to give up Amazon's Kindle Fire services altogether.
Needless to say, installing a ROM officially voids the warranty on the device. What is a bootloader? What is a recovery? A bootloader is the first piece of software loaded onto the Kindle Fire when it is powered on or rebooted. In a nutshell, the bootloader is responsible for setting the basic hardware configuration for the device before it hands off control to an operating system.
For a stock device, when the "kindle fire" logo first pops up on the display, that's the bootloader doing its job and subsequently telling the Kindle Fire operating system to begin loading. One of these features is easy access to recovery A recovery is a mini operating system that allows the user to perform ROM installations, backups, restores, wipes, and other maintenance tasks. Both provide a touch interface to mostly the same set of features, but TWRP seems to be the more popular of the two.
Either one will work just fine and will be the go-to spot for flashing a 3rd party ROM. If the installed operating system is malfunctioning or you just want to try something else out for a while, you can use the recovery to backup the current ROM and flash a new one. If you change your mind at a later date, you can also use it to restore a saved backup.
Fastboot and ADB Android Debug Bridge are command line tools for your computer that allow for direct interaction with the device. The 8 GB of storage space on the Kindle Fire is divided up into predefined sections called partitions.

The bootloader, recovery and operating system have their own specific partitions. The primary function of fastboot is to flash or erase these partitions on the device. Because each of these parts has their own particular partition, fastboot can flash or erase them without affecting another.
One thing to keep in mind is that while the term fastboot most commonly refers to the command line tool, it can also refer to a particular mode on the Kindle Fire used to accept fastboot commands. Essentially, the Kindle Fire must be in fastboot mode for the computer to send fastboot commands to it. ADB, on the other hand, primarily deals with file level interactions like copying a file to and from the device. However, ADB's most powerful feature is its ability to start a linux shell and execute some powerful commands directly on the device.
The types of shell commands and their usage are outside the scope of this document, but most users won't be utilizing them anyway. Most commonly, adb is involved in the process of rooting the device or preparing it to flash a 3rd party ROM, then mostly unused after the process is complete. The fastboot and adb commands require the Kindle Fire to be in specific states for the host computer to interact with the device.
The fastboot tool needs the Kindle Fire to be in fastboot mode and cannot send commands to the device otherwise. Similarly, the Kindle Fire must be in recovery or booted to an operating system with USB debugging enabled for it to work with the adb tool. It's not possible to go back and forth between the two without at least rebooting the device. What is a bootmode? What is a bootloop? As the Kindle Fire powers up or reboots, the bootloader begins to do its job and checks for the bootmode of the device. The bootmode tells the bootloader how it should proceed in the boot up process.
Most users will just be concerned about three of these bootmodes: In a great majority of the cases, the Kindle Fire will be in the normal bootmode setting, telling the bootloader to continue right on to booting the operating system. However, there are circumstances when the device needs to be started up directly in fastboot or recovery mode.
This is possible by changing the bootmode setting and rebooting the device. Bootmode is a persistent setting, meaning the Kindle Fire will remember this new setting until it is changed again. No amount of restarts or ROM flashes will change the bootmode until it is explicitly changed again. This is a very important fact to remember because it's the cause of so many help requests A bootloop is essentially the device booting directly into fastboot or recovery mode on every start up because the bootmode has been set to that particular setting.
The posts on the forum describing problems like, "stuck on the yellow triangle" or "keeps going into recovery" are in most cases caused by the bootmode setting. Technically, the device isn't doing anything wrong since it's been told by the bootmode to boot in those modes, but if the user doesn't know about the bootmode or how to set it back, it appears to be broken. The bootmode just needs to be set back to normal using fastboot or adb KFU uses them behind the scenes to do the same , and the device can be rebooted to the operating system.
In the strictest sense, a brick is an irreversibly broken device and about as useful as a masonry brick, hence the name. However, this slang term has come to include any malfunctioning device, so we have slightly more descriptive terms like hard-brick or soft-brick to indicate the degree of malfunction or difficulty of repair. To unbrick a brick just means to get the device back to working order. With respect to the Kindle Fire, it's very difficult to completely brick the device unless physical damage or component malfunction is involved.
In all software related bricking circumstances, the malfunctioning device can be unbricked.
6 customer reviews
Unless you've dropped your Kindle Fire into the bathtub or tossed it off a building, everything will be OK. Take a deep breath, don't panic and keep reading. How do I unbrick my Kindle Fire? Let's get the bootloop brick out of the way first. This shouldn't even be considered a brick by definition since the Kindle Fire is actually functioning correctly and working as expected.
Regardless, it gets thrown into the realm of bricks, so it's here as well. As noted in a previous section, just getting adb or fastboot to set the bootmode back to normal will fix it. That is unless something else was done to the device after the change in bootmode preventing access to adb or fastboot commands.
Best Seller in Amazon Kindle Store - Consumer Guides
Then it's actually a brick at that point. Most bricks will involve a malfunctioning operating system. Most of these are probably with the rooted stock Kindle Fire software since these devices are the least likely to have a recovery installed. The one word most often used in unbricking strategies is fastboot. All that needs to be done then is to flash a new bootloader and recovery, reboot the device into recovery, flash a new ROM, and it's fixed. Everything else involves the question of how get the Kindle Fire into fastboot mode in the first place.
Because the bootloader enables fastboot mode on the device, it plays a key role in the unbricking process and dictates what needs to be done. We'll go from easy to difficult. If you have FFF installed and running, you already have easy access to fastboot mode because FFF temporarily enables fastboot mode for a short period of time as the device boots up. Send the device a quick fastboot command during this time and it will stay in fastboot mode until it's rebooted again. For just the temporary fastboot mode alone, FFF is worth the price of admission.
- Your complete guide to the Kindle Fire.
- Strength of Materials Von Mises Stress.
- Rod Stewart Unauthorized & Uncensored (All Ages Deluxe Edition with Videos).
- Improving Learning Environments: School Discipline and Student Achievement in Comparative Perspective (Studies in Social Inequality).
Even if you never install a recovery and the device will only run the stock Kindle Fire software, the temporarily fastboot will save you from a bad headache if the operating system should ever go bad. With the stock bootloader, the standard kindle fire logo will appear on the display as the device boots up. Unlike FFF, this bootloader does not have a temporary fastboot mode, so the bootmode on the device must be manually set to fastboot mode and rebooted. To set the bootmode on a stock device, adb shell commands must be executable on the system.
Because unbricking typically means attempting to replace a broken operating system, the chances of getting it done this way aren't so good.