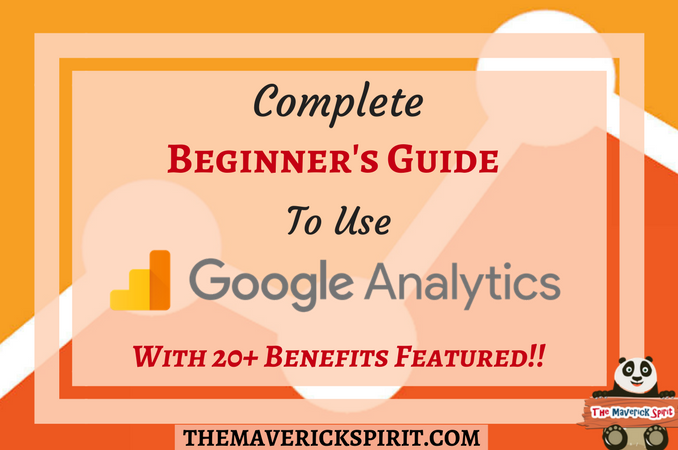You can do that in the demographics section. Look to the left side of the screen for the sidebar and click on Demographics. This will bring down three options: Overview, Age, and Gender. The same goes for age. With this information, you can make changes to your site to better target the right audience. Click on each of those sections, and then click on one of the menu options that drops down.
As you look over these, you will be able to see how many people for each interest visited your site, where they came from, and what they did while on your site. Knowing about your visitors is just as important as knowing where they are coming from online.
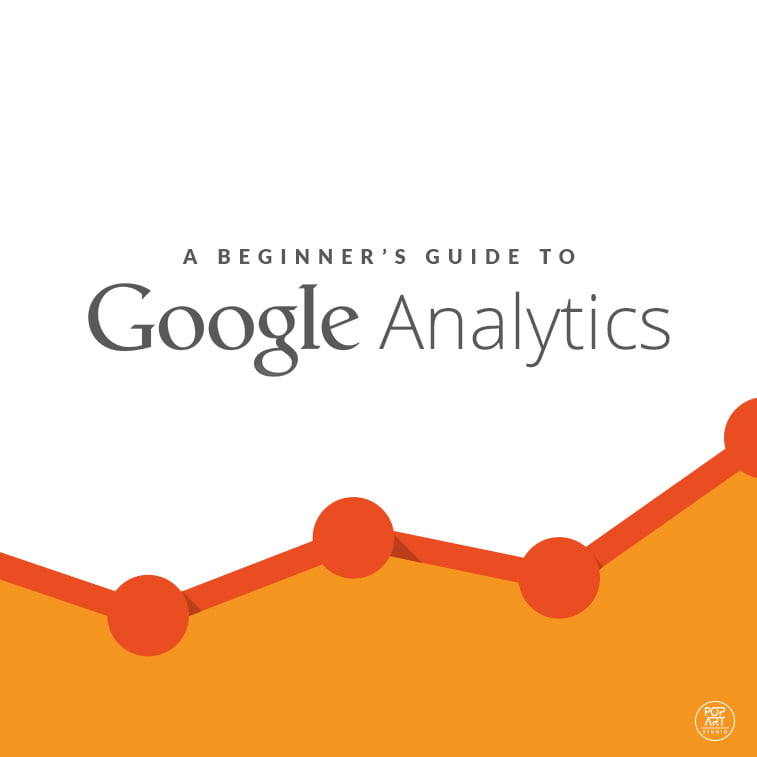
Knowing where people are finding your website helps you decide what you need to focus on when it comes to promoting your business online. This will break down how many people visited your site from each channel, and all of the details of their visit, such as how many sessions they had, bounce rate, pages per session, average session duration, goal conversion rate, goal completions, and goal value.
You can select the date range you would like to see this information for as well in the right hand upper corner of the chart. If you are using AdWords, you can see how those campaigns are performing in respect to the people that visit your site. The Treemaps and AdWords sections on the left sidebar will show you the traffic numbers and the details of what that traffic did while on your site. Still under All Traffic, you will see Referrals. This is what you want to click to see what websites bring you traffic. This section details which sites people came from, and then what people did when on your site.
Why Do You Need Google Analytics?
Again, it tells you how many sessions, bounce rate, average session duration, and pages per session. You can find out how well your social media campaigns are working for you by going to Social on the left sidebar. This will show you how many people visited your site from each social network, how many pages they visited, how long they stayed on the site, and and if they converted.
Getting the information on where your visitors are coming from can help you adjust your Internet marketing plan. Before you do that though, it might be helpful to know how people behave on the site, so you can increase the chances the new visitors will convert. GA tells you which pieces of content have been the most popular on your site.
Under Template, you will find four goal categories: Goal templates can help you set up goals that will be aligned with your business objectives. You can create a goal for each of the categories, because it will help you learn a lot more about how your website visitors are interacting with the content you provide them with. If the aforementioned categories are not important for your website tracking and if the third option of Smart Goals is either not important to you or not applicable , you should choose the Custom option, after which you simply need to click on the Next step button.
Users by company size. Smart Goals can help AdWords advertisers use the AdWords optimization tools in order to track and increase their conversions. When you choose the option of Smart Goals, Google Analytics will give each of your website visits a score, which will help you determine which visits are most likely to lead to a conversion.
Therefore, it will translate those visits into Smart Goals. If this option is applicable to you website and you want to choose it, all you need to do is give your Smart Goal a name and proceed to the next step. This step requires that you name your goal and choose its type.
- Garfield Worldwide: His 15th Book (Garfield Series).
- The Impotency of Ted Brown?
- Lessons From The Pit: A Successful Veteran of the Chicago Mercantile Exchange Shows Executives How to Thrive in a Competitive Environment;
There are four types available: You need to name each and every one of your goals as something intuitive so that you can clearly understand every piece of information in Google Analytics reports. Because you can later change your existing goals you can never delete them! If your goal is to measure the success of your subscriptions, for instance, and you want to treat pageviews as your conversions, choose Destination as your goal type and click on the Next step button.
Choose Duration as your goal type if you want to treat time on your particular pages as conversions in order to track the engagement of your website visitors. Choose Event as your goal type if you want to treat the interactions of your visitors with your website as conversions. For instance, if you want them to watch a video after they have reached the penultimate step towards a conversion, create an event goal that you can measure. You can specify the details of your event goal in the next step so, after you have chosen the Event type, simply click on the Next Step button.
If you have chosen Destination as your goal type, you need to enter the page URL or screen name in the specified field. You can then assign a monetary value to your conversions, which is completely optional. It can help you compare your conversions, and track and measure any changes made on your website.
You can also choose to specify a funnel for your goal, which shows the path that your website visitors will take in order to reach your specified destination. If you choose to create a funnel, you need to enter a page name for each step included, just as in the Destination field.
If you have chosen Duration as your goal type, you need to specify the minimum amount of time on particular pages that you want to track that will indicate your goal conversions. You will be provided with three fields: Hours, Minutes and Seconds. When your website visitors spend more than your specified time on your website, it means you will generate a conversion.
This means that you will generate a conversion every time a website visitor views more pages than you have specified. If you have chosen an Event goal type, you will be provided with the Event conditions, so that you can configure the components of your every event you need to create at least one event in order to measure your Event goal. After you have completed all of the aforementioned steps, simply click on the blue Create Goal button and you are good to go.
You have a accounts limit on Google Analytics so, if you want to create a new one, all you have to do is go to the Admin tab, click on the drop-down menu under the ACCOUNT column and then select the Create new account option. You can also create a new property, that is, add another website under your existing account. You can add up to 50 websites to your account and you can easily do so on the Admin tab and under the PROPERTY column, where you can select the Create new property option from the drop-down menu.
After that, all you need to do is follow the aforementioned steps again in order to be able to use Google Analytics for your new website. Once you have your Google Analytics account up and running, you will start getting a lot of different reports that will help you know which areas of your website need improvement.
To an absolute beginner, those reports and pie charts may seem a bit confusing, which is exactly why the rest of this guide will be of immense help. By the end of it, you will understand the information your reports will provide you with, as well as what some key metrics are, and you will be able to easily find your way around your Google Analytics dashboard. There are four main tabs in your Google Analytics account: Home, Reporting, Customization, and Admin tab.
Take a look at what you will find under each of them so that you can better understand your data. On your Home tab, you will be able to take a look at the quick overview of your account. If you have more than one website under your account, you will be shown a list of all of them, so that you can easily choose the one for which you want to see the reports on your website traffic.
The Beginner’s Guide to Google Analytics
On this tab, you will also be provided with important data regarding your sessions, average session duration, bounce rate and goal conversion rate for each and every one of the websites you may have. Here is a quick overview of what each of those actually mean, as they will be discussed in detail later.
Sessions — The Sessions column shows the sum of all the interactions on your website that occurred within a particular timeframe. Session Duration — The Average Session Duration column shows the average duration of all the sessions that took place on your website within a particular timeframe. If you have one website under your account, Google Analytics will take you straight to the Audience Overview report under the Reporting tab every time you log into your account.
If you have more than one website, it will take you to the PROPERTY column under the Admin tab, so that you can choose the website for which you want to see the reports, after which you will be taken to your Audience Overview report. Nevertheless, the Reporting tab in Google Analytics provides you with dashboards and important reports that can give you an insight into how your website is actually performing, so that you can know where and how to make improvements.
When you click on Dashboards, you can see an overview of your most important reports. You can create and customize your dashboards very easily, and you can add as many widgets as you want. You can keep track of anything that is of importance to your website, such as the success of your social media campaigns, the performance of your content and much more.
Shortcuts will give quick access to the reports that you use the most. It may come in pretty handy, not only because it saves time, but also because it saves any change you make. For instance, if you add a new metric to a particular report, that setting will stay applied in Shortcuts until you decide to change it.
Even when you sign out from your account, the settings applied in Shortcuts will not change. However, the date range will not be saved in Shortcuts, so make sure you check the dates every time you use your shortcuts so that you can be sure you are viewing the right reports you need. Intelligence Events will show you an overview regarding any statistical variations in your website traffic. When a variation occurs, Google Analytics will send you an alert to let you know. When you click on Overview under Intelligence Events, you will be provided with two tabs: Automatic Alerts and Custom Alerts.
On the Automatic Alerts tab, you will see the changes that Google Analytics detected in the statistics of your website traffic. On the Custom Alerts tab, you will receive alerts when your website traffic reaches a certain threshold that you have previously specified. Apart from the Intelligence Events Overview, you can take a look at your daily, weekly and monthly events.
Real-Time reports provide you with useful information about the website visitors who are currently on your website. Therefore, as the name suggests, you get reports in real-time. In the Real-Time Overview, you can see the exact number of active users on your website, how many of your website pages are being viewed per minute and per second, the top keywords your active users are using, and a list of your top active pages, along with the number of active users per each of those pages. Apart from the Overview, you can check the other tabs in Real-Time: Location, Traffic Sources, Content, Events and Conversions in order to take a look at the corresponding data regarding your active users.
The Audience reports, as the name suggests, provide you with information about your website visitors. In the Audience Overview tab, you can see how many sessions there are on your website over a particular time period. You can choose to see the hourly, daily, weekly and monthly reports. Under the graph showing you the number of your sessions for a particular time period, you will be provided with additional information about your audience, including the number of users, the number of pageviews, the number of pages per session, average session duration, bounce rate, and the percentage of new sessions.
The Beginner’s Guide to Google Analytics
Also, you will get a pie chart showing you the ratio of new visitors to returning visitors. Under all of those metrics, you can see where your website visitors are coming from country, city and what language they are speaking, as well as what browsers, service providers and operating systems they are using when visiting your website. In the top right corner of the Audience Overview tab, you can change the date range to choose a time period for which you want to view the reports.
You can also check the Compare to box and compare the reports from one date range to some of the previous ones. When it comes to the graph showing you the overview of all of your sessions for a particular timeframe, you can hover the graph line in order to see the number of sessions for a particular day. Are they using organic searches, referrals, direct traffic, social media or some other avenue? This category helps show you the digital road your users take to arrive at your site.
Once on your site, what do your visitors actually do? Conversion reports show you customer behavior throughout the conversion process.
At what point do they click on a call-to-action or make a purchase? When do they abandon a potential sale? While you do want people to visit your site, your business depends on conversions, not general popularity. The beauty of web marketing is that you can create different experiences tailored to different types of customers. Some popular segments include:. You can create up to four segments at a time. Internet marketing pros can make a living doing nothing but working with Google Analytics! This one tool has the capacity for incredible depth and analysis.
Anyone can learn the four basics above, and those four basics can help your site reach more customers than ever before!