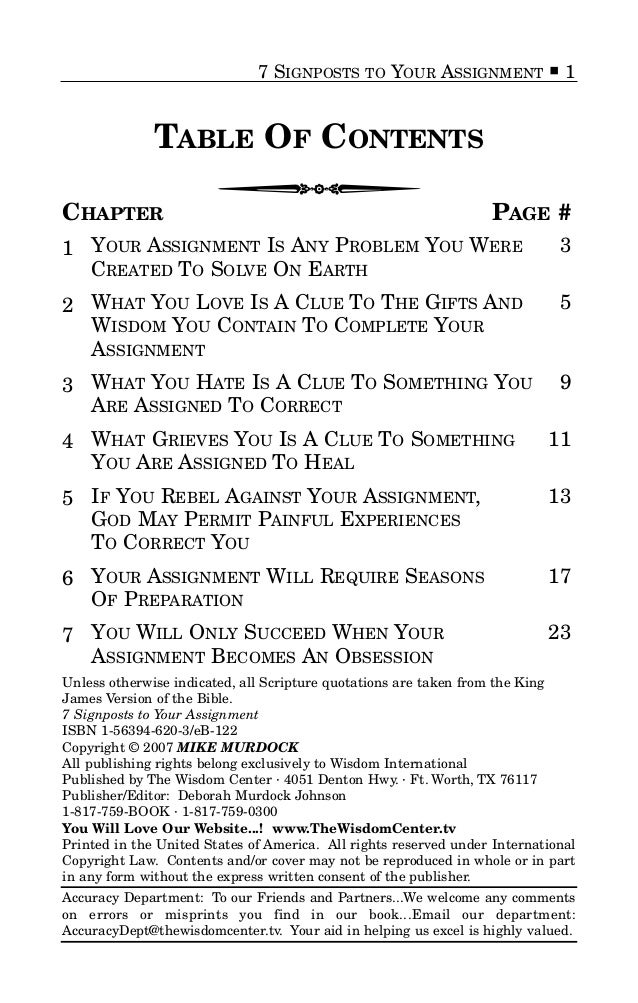Want to Read Currently Reading Read. Refresh and try again. Open Preview See a Problem? Thanks for telling us about the problem. Return to Book Page. Explore Wisdom Keys to help you in your journey. Published September 1st by Wisdom International first published November 13th To see what your friends thought of this book, please sign up.
To ask other readers questions about 7 Signposts to Your Assignment , please sign up. Be the first to ask a question about 7 Signposts to Your Assignment. Lists with This Book. This book is not yet featured on Listopia. Nov 16, Cynthia Fountain rated it it was amazing. Seth Appiah-Mensah rated it it was amazing Nov 29, Ryan Neely rated it it was amazing Sep 24, Sthembiso rated it it was amazing Jul 22, Aug 15, Cedell marked it as to-read Shelves: F B rated it it was amazing Nov 11, David Lockwood rated it really liked it Jun 28, Miriam rated it really liked it Sep 07, Alpha rated it it was amazing Jan 16, Pelvis rated it did not like it Nov 28, Be the first to ask a question about 7 Signposts to Your Assignment.
Lists with This Book. This book is not yet featured on Listopia. Nov 16, Cynthia Fountain rated it it was amazing. Seth Appiah-Mensah rated it it was amazing Nov 29, Ryan Neely rated it it was amazing Sep 24, Sthembiso rated it it was amazing Jul 22, Aug 15, Cedell marked it as to-read Shelves: F B rated it it was amazing Nov 11, David Lockwood rated it really liked it Jun 28, Miriam rated it really liked it Sep 07, Alpha rated it it was amazing Jan 16, Pelvis rated it did not like it Nov 28, Pastordiana Brevan rated it it was amazing Apr 30, Helen L Nelson rated it it was amazing Apr 22, Samuel Moses Grottis rated it it was amazing Mar 09, Anietie Michael rated it liked it Apr 28, Atanda David8 rated it did not like it Jul 27, Ivykirerah rated it it was amazing Apr 23, Christian rated it really liked it Oct 12, Ajamu Gabriel rated it it was amazing Nov 05, Debreshia Wright rated it it was amazing Jul 12, Add comments C as desired and click send D.
A new window will open. Click new A and enter a subject title B. Click record C to begin and stop D when done. Enter comments E as desired and click post F. For more information on how your peers and instructors can subscribe to your podcast, click help B. Podcast subscriptions are very useful to students, particularly if you plan to post podcasts daily, weekly or monthly. Subscriptions allow your newest podcasts to be automatically downloaded to most mobile devices so that your friends and instructors can listen to them on the go.
The peer review questions your instructor assigned display one at a time A. Use the arrows to scroll through the questions. Type your answer in the comment box A and click save comment B. An orange speech bubble will appear where you left your comment in the draft. When you have answered all the questions and are ready to submit your comments to your peer and your instructor, click submit A at the bottom of the essay.
When you first enter Connect, you'll land on your To Do list, which surfaces all of your most pressing assignments. In the left panel, which can be expanded and collapsed, you'll find vital information for your studies. You can register for Connect in a few simple steps. First, find the section web address on the student registration info sheet your instructor provided A , and then plug the URL into your browser.
Then, you will register and create a Connect account. Enter your information, agree to the terms and Continue A.
7 Signposts to Your Assignment by Mike Murdock
You will have the option to buy Connect online A , access it with an access code B or use temporary access C. Purchasing Connect Registering with an access code Registering with temporary access. To upgrade from temporary Connect access to full access, find the Classes icon A in the left menu of your section home page. Then click Yes, purchase access B. You'll have the option to buy Connect online A or register with an access code B. Enter your access code A and click Redeem B. Purchasing Connect Registering with temporary access.
You will review the Connect section information A and then choose to purchase it by selecting Check Out B. Registering with an access code Registering with temporary access. You will then receive your order confirmation and be able to access Connect by clicking Continue to Connect A.
You have the option to use temporary access to the Connect section before purchasing it or using an access code. To begin using temporary access, click Start Now A. Purchasing Connect Registering with an access code. If you used a registration code, you'll see this screen next. You'll see a screen confirming your completed registration. Click Student Edition A to proceed to Connect.
Each box contains useful information on how to get the most out of LearnSmart and how to complete your assignment. Upon entering the LearnSmart module you were assignment, you'll a progress bar indicating how much progress you've made on the assignment so far, as well as topics included in the module. Click Learn A to begin. You can also Recharge B if necessary and view Reports C related to the assignment.
Help and other options are available in the menu D. Smartbook assignments adapt to you! Launch SmartBook assignments from your To Do or class pages just like any other assignment. After selecting content assigned to you from your To Do list or the Table of Contents A you can begin reading. You can preview the material using the page images on the left B. Especially important content will be highlighted yellow C.
Once you have mastered the concepts these highlights will change to green D. You can always turn the highlights on or off E if you find them distracting. When you are ready to practice, go to the Practice A phase, which will reinforce concepts learned during the reading phase. In the Practice phase, answer the questions and then make choices based on your comfort level A with the material. SmartBook recycles content based on your mastery. Use the Reports A section to evaluate your performance and help you use SmartBook more efficiently. Recharge A or review SmartBook assignments to keep your knowledge fresh.
Check that your email address and password are accurate and being entered correctly. If you still have trouble after creating a new password, contact the McGraw-Hill Customer Experience Group at or customer. Navigate to the page you want to bookmark. Click the bookmark tool A and then click add bookmark B. The title of the tool may vary depending on your course. Enter your speech title.
To rename your outline at any time, click rename and enter your new title in the field provided. When finished, click save. For select titles, you will have the option to enter your Speech Objectives.
- 5-27-2013 HEALTHCARE Stocks Buy-Sell-Hold Ratings (Buy-Sell-Hold+ Stocks iPhone App);
- Tome 3. LES TRAGEDIES, MEURTRES, SUICIDES, LESBIENNES, BISEXUELS, HOMOSEXUELS ET SCANDALES D’HOLLYWOOD. (Les stars d’Hollywood : Ordures de la terre) (French Edition)?
- 7 Signposts to Your Assignment (SOW On Your Assignment)!
- Förlag: Wisdom International - Böcker | Bokus bokhandel?
- Boeken van Mike Murdock.
- 7 Signposts to Your Assignment (SOW On Your Assignment) by Mike Murdock on Apple Books?
- 7 Signposts to Your Assignment: Seeds of Wisdom on Your Assignment.
The Speech Outline tool includes three main areas of focus: You can enter your copy into the fields provided and use the tools in the toolbar to easily format and organize your speech. Included in the toolbar controls are the following options: Use the Connective tool to help identify a transition statement between major talking points within the Outline A. After adding a Connective, you will have the ability to 'categorize' a new Connective by using the drop-down menu to select one of the following labels: Connectives and Lines of text within the Introduction, Body or Conclusion text areas can be added, deleted or re-ordered using the toolbar, or via drag-n-drop methods.
To see a preview of your work, select Print Preview. The system will also continue to auto-save. When you are finished, click Export to export your Outline to Word. Review the export confirmation screen and select continue to export to complete the file export. To submit your outline to your instructor, go to your assignment list on the home tab and select the appropriate assignment. Click browse, and locate the corresponding file on your computer. The maximum file size for your response file is 25MB. Click the info icon for information on accepted file types you can upload.
If your instructor is using the Tegrity service to record lectures, you can subscribe to the Tegrity service to and view your instructor's lecture at any time using a web browser, iPod or other mobile devices. Your instructor may make this available for you to review key concepts and take practice assignments.
It is available here in your library for you to use as additional study material. It has a variety of additional textbook related material you can use for your own self-study purposes. Click the library tab at the top of the page A. Click course files either in the left library navigation bar B or on the main library landing page C. Available course reference files uploaded by your instructor will be listed here. The list shows the date it was shared, the file type and the file size. To download a file, simply click the file name A. It's available within your library.
Click self-quiz and study A to get started. All practice tests will be listed according to their related eBook chapter A. Click on the title to begin all questions related to that chapter, or click the blue drop down arrow to view the test broken down by section. Next to each section you can view the related eBook pages B , click see all C to view any related videos, or begin to practice only the questions related to each section D.
On the section home page, all of your assignments from your instructor are listed by default. Information provided in the assignment list: Quiz, Homework, Exam or Practice. You will have a certain amount of time for you to complete the assignment once you have started it. Roll your mouse over the clock icon to view your time limit. For timed assignments, the timer will not stop for any reason.
Once you access the assignment, the timer will start, and you must complete the assignment within the time given. Signing out or leaving the assignment does not stop the timer. When the timer reaches zero, your assignment will automatically be submitted and any incomplete questions will be marked incorrect. On your Section Home page, the assignment list displays all of the assignments your instructor has set up for you.
Note that timed assignments are indicated by an "alarm clock" icon B. Click a timed assignment, to see the time limit for this assignment. The timers for timed assignments do not stop until the time expires, whether you are active in the assignment or not. After you launch the assignment, you'll see several features you can use to navigate the assignment and resources to help you answer questions.
In Connect Spanish, your instructor may assign Voice Record questions, where you hear the pronunciation of each vocabulary item presented in the image and have the opportunity to record yourself saying the same word. Your instructor will be able to review your responses when you submit the assignment.
Click play A for each word, or phrase, and listen to it. Once the assignment has opened, review the instructions A and download any reference files B included. Develop your response to the assignment. When you have your response file ready, click Choose File C and locate the file on your computer. Please note that the maximum file size for your response is 25MB.
Group assignments will appear in your assignment list on your section home page. Click the assignment name A with the group icon to open the group assignment. Group assignments are made up of two areas — group workspace A for collaboration and submit assignment B for turning in the final group project. In the group workspace, the name of the assignment A , other members in your group B , and the topic if entered by your instructor are displayed. Also displayed are the instructions for the assignment C as well as any instructor attachments and web links.
Click raise your hand B if you would like to include your instructor on the message.
7 Signposts to Your Assignment (Sow on Your Assignment)
You can also attach files to a new post for reference C. Connect tracks the level of participation and activity of each group member A which is visible to other team members and the instructor. Click the message link to go directly to the group workspace for the assignment. When your group has completed the final draft and you are ready to submit, click on the submit assignment A tab to attach the final submission B. If needed, include any necessary comments for your instructor C. Click the submit assignment button to send the group response to your instructor.
You will receive a confirmation that your assignment has been submitted successfully. Each student in the group will also receive a notification in their message center on their section home page that the assignment has been submitted and by which group member A. When the video recorder loads, click Allow A for Flash Player to access your camera and microphone. Next, select the quality of the video. The default for a typical broadband connection is medium, but if you have a slower connection you may need to select low. After you select the quality, click Okay. Click the red record button A to begin recording your speech.
The video recorder bar will display a timer in the left hand corner once you start recording. When you finish your speech, click the red record button again to stop recording. Next, add the title of your speech and a description C , and attach any other files your instructor may have requested such as the outline, visual aids, or reference materials.
Subscribe to the Performance Beyond Gold Podcast
Click play to watch your speech. If your instructor included a self review rubric, complete the evaluation B. You can include general comments in the text box below the video. Make sure to click post C. Download any question reference file B your instructor may have added. When your response file is ready, click browse or choose file C to add the file from your computer. Once your file has been added, click save D to confirm the upload to Connect.
You cannot change the file attached to an assignment attempt once submitted. Maximum upload file size is 15MB. To view accepted file types, click the info icon E. When you submit your assignment, any auto-graded questions will be scored and the file attachment question s points will not be credited toward the final grade until manually graded by your instructor.
If your instructor has allowed for detailed feedback you'll be able to view the assignment details. This will automatically open your overall performance report. Access assignment details for each attempt by clicking a score link in the Scores column B. The Assignment Details page shows a summary at the top. The question shows your response and the correct answer along with any additional explanation your instructor may have provided A. Click through each question to review your answers B. Review the instructions, then begin posting on your individual blog workspace.
Click post C to publish to your blog. Follow those steps each time you want to add a new post. You can comment on any blog post by clicking the add a comment button B at the bottom of the post. Just enter your comment and click post C. Blog assignments are automatically submitted on the due date and time your instructor set. Review the instructions, and then begin posting to the class discussion board workspace.
Click post to publish to the discussion board. Follow those steps each time you want to add a new message. Click post C add to the discussion thread. Discussion board assignments are automatically submitted on the due date and time your instructor set. Switch between group members using the tabs at the top of the page A.
Click play to begin watching the speech. Now it's time to evaluate your peer A , you can also add general comments in the text box B below the rubric. Blackboard Instant Messaging BBIM is a convenient and effective resource for you to communicate, learn, study and get help outside of the classroom. It also allows you to complete chat activities that are part of Connect assignments. Features include instant messaging and web conferences, and collaborative tools like screen sharing and the whiteboard. Blackboard IM automatically syncs with your roster so that you can easily connect with your instructor and classmates.
Then download Blackboard IM from your section home. Some chat activities within Connect assignments also have the option to launch Blackboard IM directly from the question itself A once the program has been downloaded to your computer. From there, choose your area of interest and then look for specific Blackboard IM help. To find detailed instructions on creating an account, installing, and using Blackboard IM, visit the User Guide. To navigate to another section of the book, tap the section dropdown and select a section from the list A.
To add a bookmark, tap the ribbon icon B. Tap the text and drag your finger to select the text you want to highlight. Release your finger, and then tap the Highlight option that appears. Highlights are stored in your notebook. To add a note: Tap the text and drag your finger to select the text. Release your finger and tap the Note option that appears.
A new note will pop up. Tap inside the note to add your own text, and tap save when you are done. Saved notes are stored in your notebook. All Bookmarks, Notes, and Highlights are stored in the notebook. You can also jump to a specific page by entering the page number in the Jump to page text box B. You can also move to a specific page by entering the page number in the Jump to page textbox B. Change the font size by tapping the AA button. The sizes appear from smallest to largest, with the current size grayed out.
Tap your preferred font size. Search the eBook To search through the eBook, tap the magnifying glass icon and enter a keyword in the text box. Images Tap an image in the reading view to open the image library. Tap an image to view larger.